3.5、7MHz帯送信機用-DDSを使用したVFOの製作
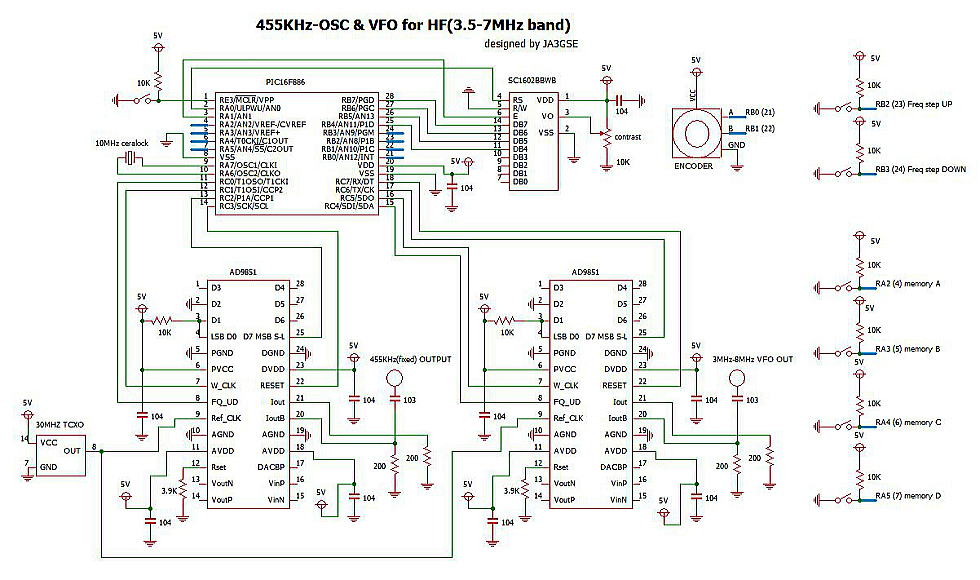
さらに拡大したいときは図面をクリックしてください。
キャリアーとして使う455KHz発信は固定なので、455KHz帯のフィルターがらみの456.5KHzなどが必要な受信機用DDSとしては使えません。
(別の項目に受信用があります。)
- 2つのDDS-IC(AD9851)をPIC16F886でコントロールしています。左のDDSは455KHz固定、右はVFOとして3MHzから8MHzまで何処の
周波数でも出力できます。
- VFOは実際にはディスプレイで表示している周波数より455KHz高い周波数を発信しています。例えばLCDで3550.000KHz と表示
されているときは 3550+455=4005.000KHzを出力しています。
- 455KHz入力のSSB信号を局発4005KHzの搬送波で周波数変換(掛け算器・ミクサー)する訳なので、下側には3550KHz、上側には
4460KHzに周波数変換されたUSB信号が現れます。バンドパスフィルターなどで不要なUSB信号は除去する必要があります。
- ロータリーエンコーダーは4本のリード線が出て5Vを供給するもの、A相・B相とGNDのみの3本線の場合があります。
このときはA、B端子を10KΩで5Vにプルアップしてください。
- ディスプレイは2桁16行のものです。位相計で使用した4桁20行のものとは1、2番ピンの5V、GNDが
入れ替わっていますので注意してください。バックライトの付け方は説明書で確認してください。(秋月電子で販売しています)
- セラロックは図面中にアースが書いていませんが真ん中のリード線はGNDです。
- ここでは30MHzのDDS用クロックはTCXOを使用していますが、別の項目でGPSを利用した高安定度の30MHz発信機を紹介します。
- DDSはクロック周波数が高いほど高調波や不要信号の少ないきれいな信号を発信します。この回路ではDDS内部で30MHzの6倍、
180MHzをクロックとして信号を作成しています。
- 【DDS使用上の注意】低周波発信機用であれ送受信機用であれDDSに通電するまえには30MHzのクロック信号が先にDDSに
- 供給されているかを確認してください。 DDSが働いた後から30MHzクロック信号をDDSに加えても目的の信号は出てきません。
ただし同時起動なら問題なく動作します。
 |
 |
左はアップロードしているコールサインなしの HEX ファイルをPICに書き込んだ画面。D メモリーを読み込んでいます。
右は私の現用送信機のVFO画面です。コールサインの所が Ver.2と代わっているだけで1Hz,10Hz,100Hz,1K,3K,10KHzの6ポディションの
周波数ステップ切り替え、 A から D までの4箇所の周波数設定のメモリーボタンは一般用と同じです。
(私の現用はSTEPのみになっていますが汎用は STEP-UP 、STEP-DOWN のボタンになります。)
設定で3.5MHz帯〜7MHz帯、どの周波数でも4箇所をメモリーできます。初期設定では3550KHzで立ち上がるので10KHzステップにして
3.7MHz帯、7MHz帯などに移動し周波数をメモってください。
ただし電源オン時は A メモリーから立ち上がるのでメイン周波数は A メモリーに設定してください。
メモリーの設定の仕方:ロータリーエンコーダーで周波数を選び、例えばその時点でBボタンを約2秒長押しすれば OK ! memorized と
表示されてBボタンにその周波数が記録されます。呼び出すときはワンタッチです。
☆16F886 に書き込む HEX ファイルはここからダウンロードできます。(2DDS_new_3-5_7MHz_G_TX.zip)☆
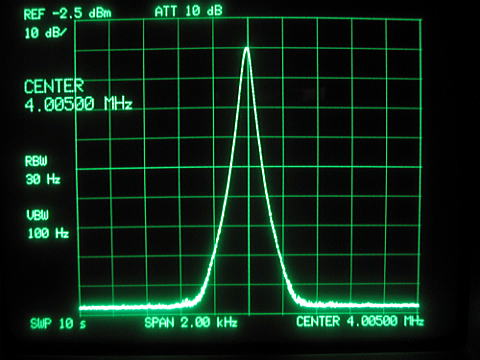
DDSによる発振ははサイドバンドノイズが非常に少ないことが
よくわかると思います。
LCによるVFO、特にPLLがからむ発振では
これほどpureな発振を得るのは至難の業です。
送信機のブロックダイアグラム
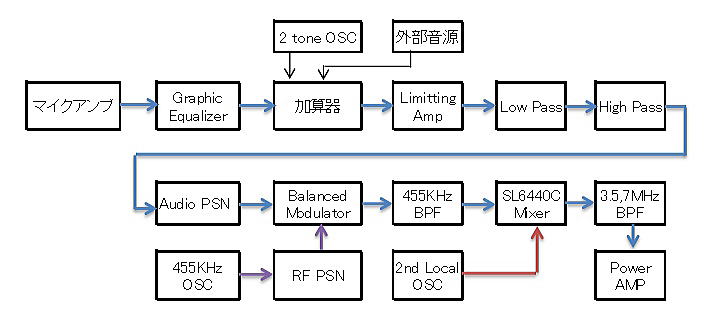
Power Amp 以外は全て各項目に記載されています。
リミッティングアンプは各音源のレベルが揃えば早い目に通しておいたほうが安全です。ここで2〜3V程度のレベルに抑えておけば
その後バラモジに行くまでのレベル管理が楽になります。ただしマイクが超低域の音声を拾い易く、音にならない低音でリミッティングアンプ
がしょっちゅう動作する場合は順序を逆にして先に High Pass フィルターを入れるほうが運用上いい場合もあります。
455KHzのバンドパスフィルターは帯域幅20KHz程度のセラミックフィルターを使うのがいいと思いますが、455KHzのIFTをカスケード接続して
もいいでしょう。ここで発生する高調波を除去しておかないと後段のBPFではヘテロダインによるイメージ信号が完全には除去できません。
送信周波数3550KHz、局発信号4005KHzの例をあげると、欲しいのは 4005-455=3550KHzの所、スプリアス電波としては
4005+455=4460KHz(USB)、4005+910=4915KHz(USBもどき)、4005-910=3095KHz(LSBもどき)などです。
「もどき」としたのは高調波などで正規に復調できない信号だからです。いずれにせよ最終段BPFでの4460KHzのUSB漏れが一番の問題
になります。心配な4005KHzのキャリアー漏れはSL6440Cのキャリアーバランスでほぼ消え問題ありません。
★HEXファイルをPICに書き込む手順★

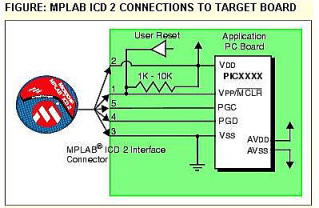
☆結線の仕方。
左のICD-3のようにVDD(5V電源)とVSS(GND)
1番ピンの^MCLR、それに
27番のPGC、28番のPGD
合計5本の結線でPICライターとつなぎます。
後は以下の通り操作すればプログラムが
完成します。(16F886の場合)
16F887では39番がPGC、40番がPGDです。
1、HEXファイルが入ったzipファイルをダウンロードして解凍しておく。
2、上の写真、 MPLAB IDE のメイン画面から、メニュー File 中の Import をクリックしてdownloadした場所からHEXファイルを読み込む。
3、さらにメニュー中の Configure より 16F886 や16F887、18F2320 などPICの種類を選択。
4、メニューのProgrammer の中、自分が持っているピックライター (PICkit2やICD3など)を選択。
5、ライターとの交信が成功すれば同じ Progammer メニューから Program をクリックするとPICにデータが書き込まれます。
ライターについて、私はMicroChip社のICD3を使用しています。
MicroChipの製品を含め、PICKit2他のライターなどの紹介とMPLAB IDE のインストールなど、PIC書き込み手順に関しては
このWEB SITEに詳しくのべられています。参考にしてください。
ICD3の運用とエラー処理
windows10で ICD3 を使用される場合は「MPLAB driver switcher」でUSBの設定を変更しないと MPLAB IDEに
認識されません。
【方法】 新しいバージョンの MPLAB X IDE をインストールします。すると driver switcher が同時にインストールされます。
先にICD3 を接続し、管理者権限で MPLAB driver switcher を開きます。そのうえで以下のように MPLAB 8 にマークして設定を
(Apply Changesをクリックして)変更します。これで windows7 で接続可能だったように windows10 でも ICD3
を運用できます。もし
エラーが出て「 Failed to get Device ID 」と表示された場合はICD3の設定を元に戻します。(新しいMALAB X IDEをインストールした
影響で環境が変わってしまったからです。)
programmer メニューの一番下の setting をクリック configuration に行きます。少し分かりにくいにで図解で、
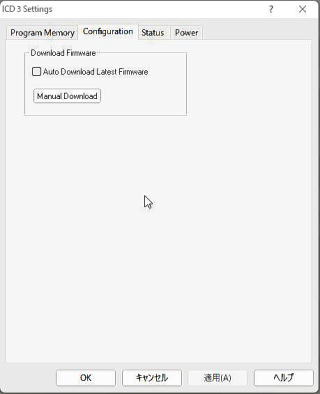 |
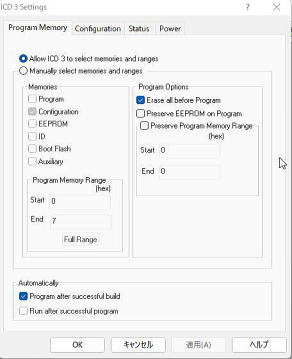 |
 |
□Auto Download Latest Firmware の □のチェックを外します。その下のManual Download をクリックすると、ICD-3ファイルの中に
「 ICD3FW_012890.jam」が現れるので、これを「開く」にして適応するとしばらくインストールの時間を経過して元に戻れます。
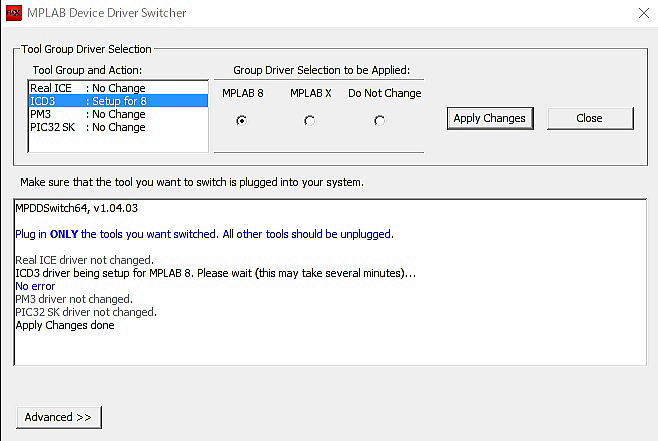
ICD3の実際のつなぎ方。
ICD3はパソコンとの接続はUSBケーブルで問題ないのですが、ICD3のプログラマー出力側は6ピンモジューラージャックになっています。
通常の電話機の接続ケーブルに似ていますが全く異なります。おまけにセットに付属してくるケーブルは「オスーオス」タイプです。
自作のPICにプログラマーとして接続するには「メスタイプ」の6極6芯のモジューラージャックを経由して繋ぎます。
下の写真を参考にしてください。このモジューラージャックは秋月電子通商で一個40円で販売されています。

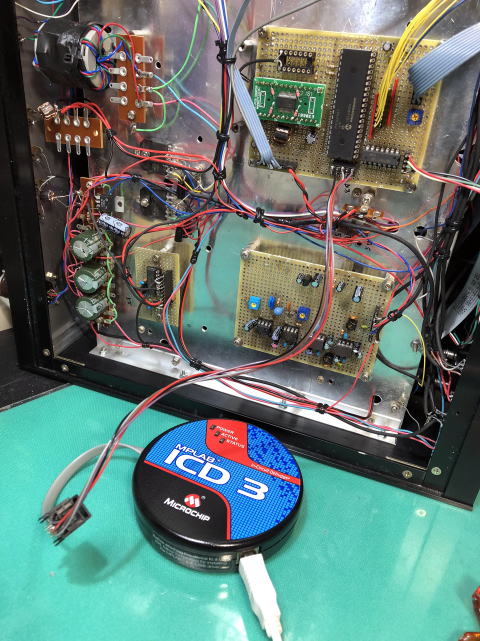

右上の写真は電源を入れた状態でPICにプログラムを書き込んでいるところです。
☆結線の仕方。
左のICD-3のようにVDD(5V電源)とVSS(GND)
1番ピンの^MCLR、それに
27番のPGC、28番のPGD
合計5本の結線でPICライターとつなぎます。
後は以下の通り操作すればプログラムが
完成します。(16F886の場合)
16F887では39番がPGC、40番がPGDです。
1、HEXファイルが入ったzipファイルをダウンロードして解凍しておく。
2、上の写真、 MPLAB IDE のメイン画面から、メニュー File 中の Import をクリックしてdownloadした場所からHEXファイルを読み込む。
3、さらにメニュー中の Configure より 16F886 や16F887、18F2320 などPICの種類を選択。
4、メニューのProgrammer の中、自分が持っているピックライター (PICkit2やICD3など)を選択。
5、ライターとの交信が成功すれば同じ Progammer メニューから Program をクリックするとPICにデータが書き込まれます。
ライターについて、私はMicroChip社のICD3を使用しています。
MicroChipの製品を含め、PICKit2他のライターなどの紹介とMPLAB IDE のインストールなど、PIC書き込み手順に関しては
このWEB SITEに詳しくのべられています。参考にしてください。
ICD3の運用とエラー処理
windows10で ICD3 を使用される場合は「MPLAB driver switcher」でUSBの設定を変更しないと MPLAB IDEに
認識されません。
【方法】 新しいバージョンの MPLAB X IDE をインストールします。すると driver switcher が同時にインストールされます。
先にICD3 を接続し、管理者権限で MPLAB driver switcher を開きます。そのうえで以下のように MPLAB 8 にマークして設定を
(Apply Changesをクリックして)変更します。これで windows7 で接続可能だったように windows10 でも ICD3
を運用できます。もし
エラーが出て「 Failed to get Device ID 」と表示された場合はICD3の設定を元に戻します。(新しいMALAB X IDEをインストールした
影響で環境が変わってしまったからです。)
programmer メニューの一番下の setting をクリック configuration に行きます。少し分かりにくいにで図解で、
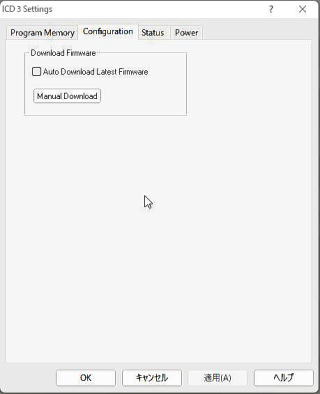 |
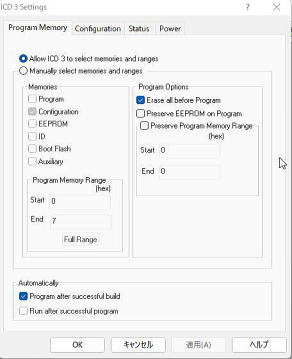 |
 |
□Auto Download Latest Firmware の □のチェックを外します。その下のManual Download をクリックすると、ICD-3ファイルの中に
「 ICD3FW_012890.jam」が現れるので、これを「開く」にして適応するとしばらくインストールの時間を経過して元に戻れます。
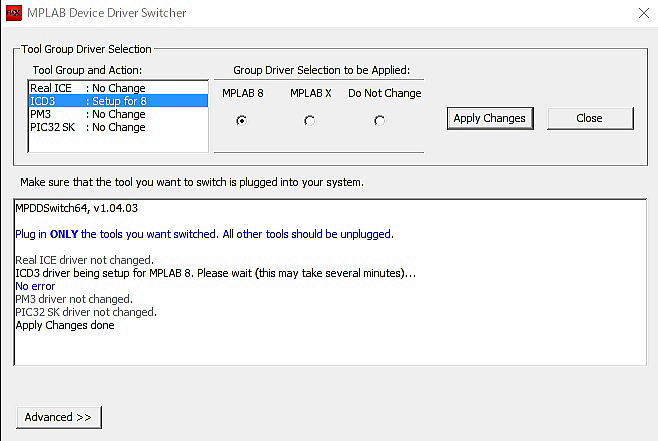
ICD3の実際のつなぎ方。
ICD3はパソコンとの接続はUSBケーブルで問題ないのですが、ICD3のプログラマー出力側は6ピンモジューラージャックになっています。
通常の電話機の接続ケーブルに似ていますが全く異なります。おまけにセットに付属してくるケーブルは「オスーオス」タイプです。
自作のPICにプログラマーとして接続するには「メスタイプ」の6極6芯のモジューラージャックを経由して繋ぎます。
下の写真を参考にしてください。このモジューラージャックは秋月電子通商で一個40円で販売されています。

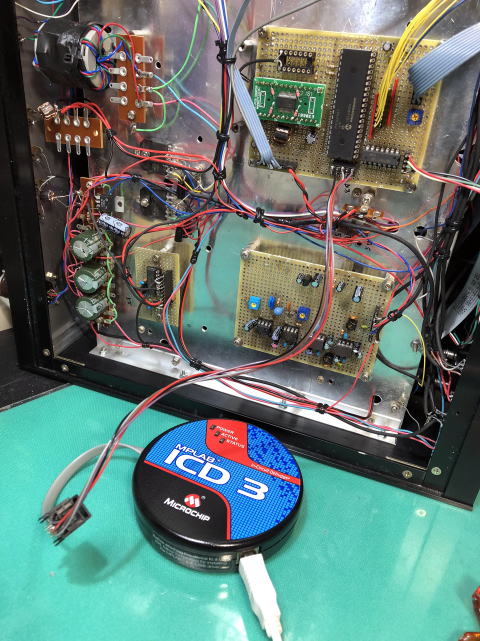

右上の写真は電源を入れた状態でPICにプログラムを書き込んでいるところです。
Copyright© 2014 JA3GSE M.TSUJI All Rights Reserved.